회사에서 업무를 하다보면 엑셀을 사용하는 경우가 많다. 그때마다 일일이 클릭하는 것보다 단축키를 설정하여 사용하면 직장 퇴근시간을 앞당길 수 있다. 오늘은 엑셀의 빠른 실행 도구를 이용하여 단축키를 설정하고 Alt + 1, 2, 3, 4 와 같이 간단하게 사용하는 방법을 알아보자.

엑셀 빠른 실행 도구 단축키 추가 방법
Excel 가장 최상단을 보면 아래와 같이 다양한 기능들을 단축키로 설정하여 사용할 수 있는 줄이 있다. 이 곳에 우리가 원하는 기능(값 붙여넣기, 진하게, 병합하고 가운데 정렬 등)을 설정하는 방법을 알아보자.
빠른실행 도구 단축키 설정
엑셀 맨 위 줄에는 현재 내가 등록한 병합 후 가운데 정렬, 필터, 사진 캡처 등의 기능이 설정되어 있다. 이 외에 기능을 설정하고 싶다면 맨 오른쪽 화살표를 클릭하고 '기타 명령'을 선택한다.
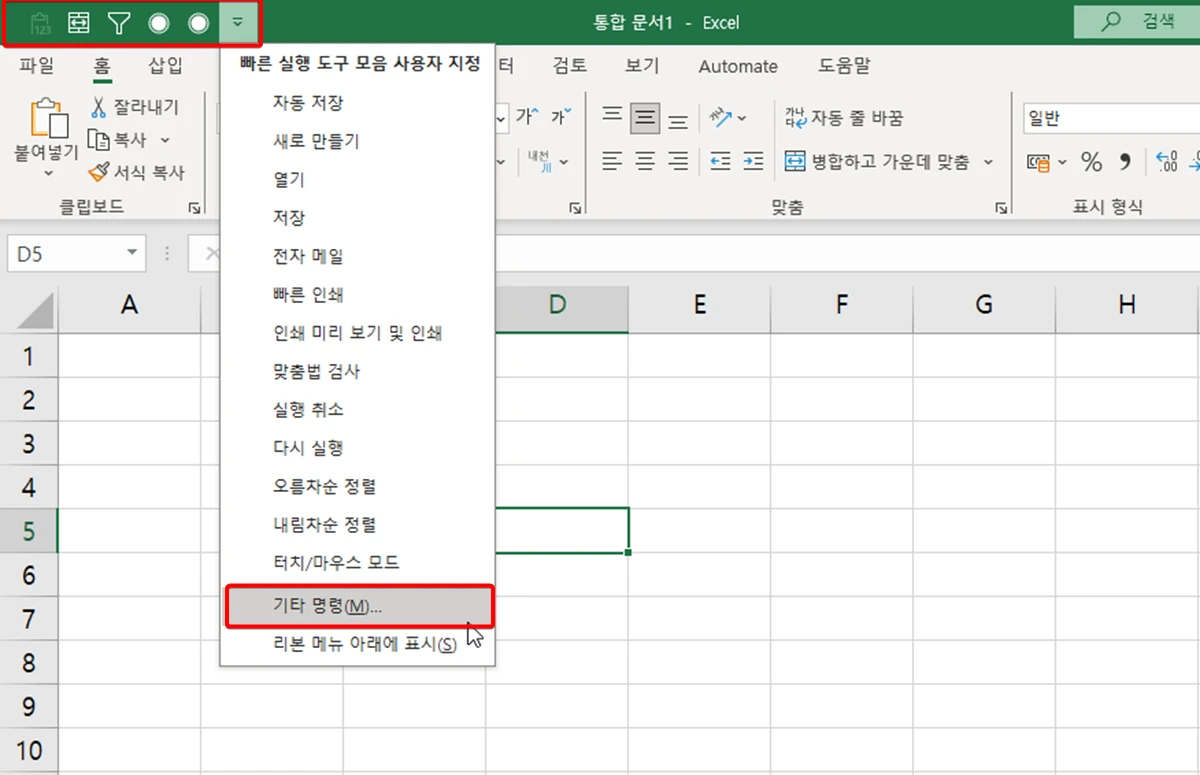
이 때 맨 왼쪽에서부터 단축키는 Alt + 1, 2, 3, 4 순서대로 지정되니 참고하기 바란다.
그 다음은 아래와 같이 본인이 원하는 기능을 왼쪽에서 찾아 '추가' 버튼을 클릭하여 오른쪽으로 옮기면 엑셀에서 본인이 원하는 기능을 단축키로 설정할 수 있다.
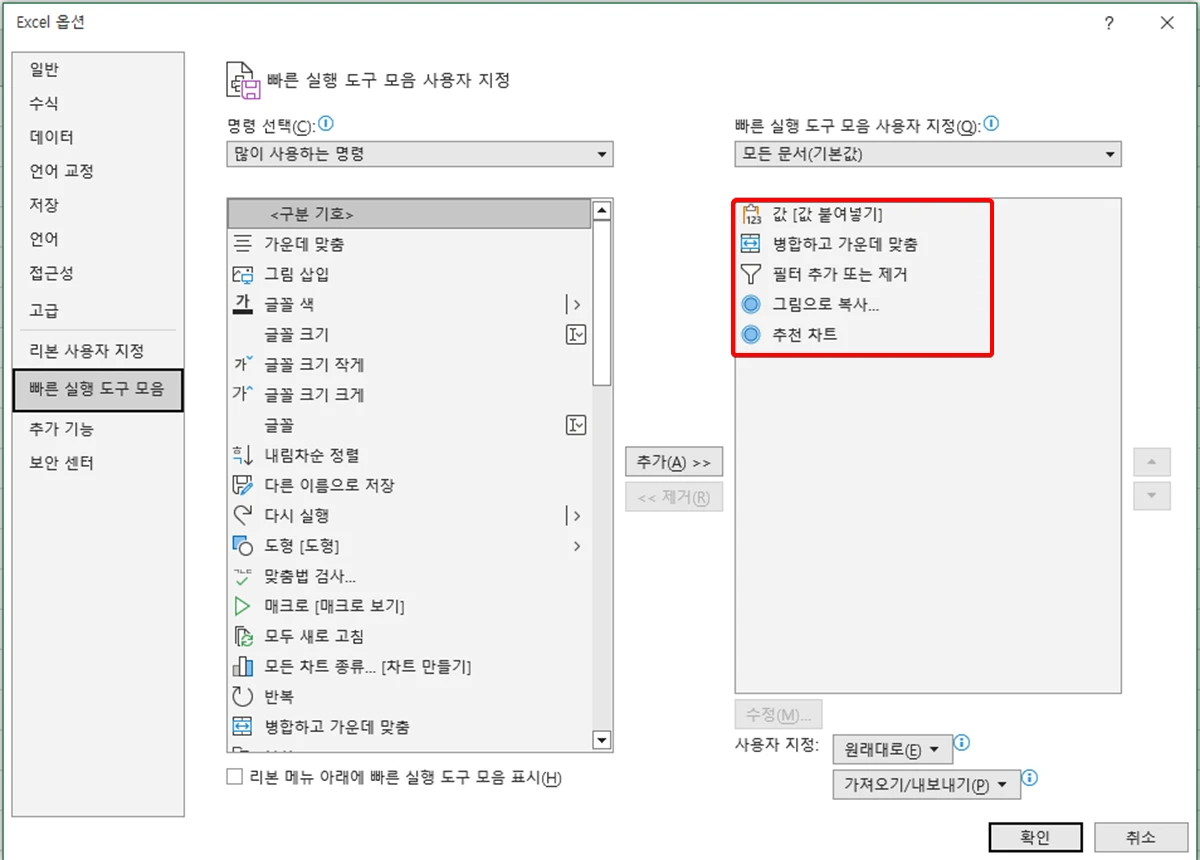
간단한 단축키 설정방법
다양한 기능들이 있는 엑셀 상단의 작업 줄에서 본인이 원하는 기능을 오른쪽 클릭한 다음, '빠른 실행 도구 모음에 추가'를 클릭하면 등록이 가능하다.
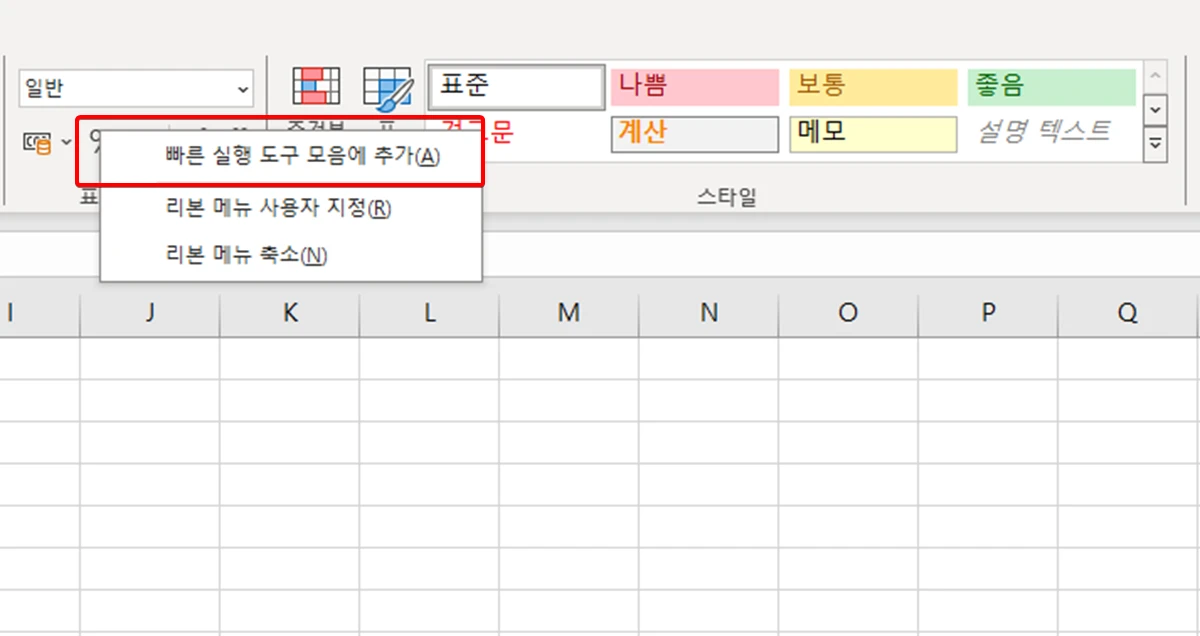
위와 같은 방법으로 등록하면 아래와 같이 숫자들을 퍼센트로 바꾸는 기능을 쉽게 빠른 실행 도구 모음에 추가하여 단축키로 사용할 수 있다. 아래는 % 기능이 왼쪽에서 여섯번째에 있으니 Alt + 6 으로 실행 가능하다.
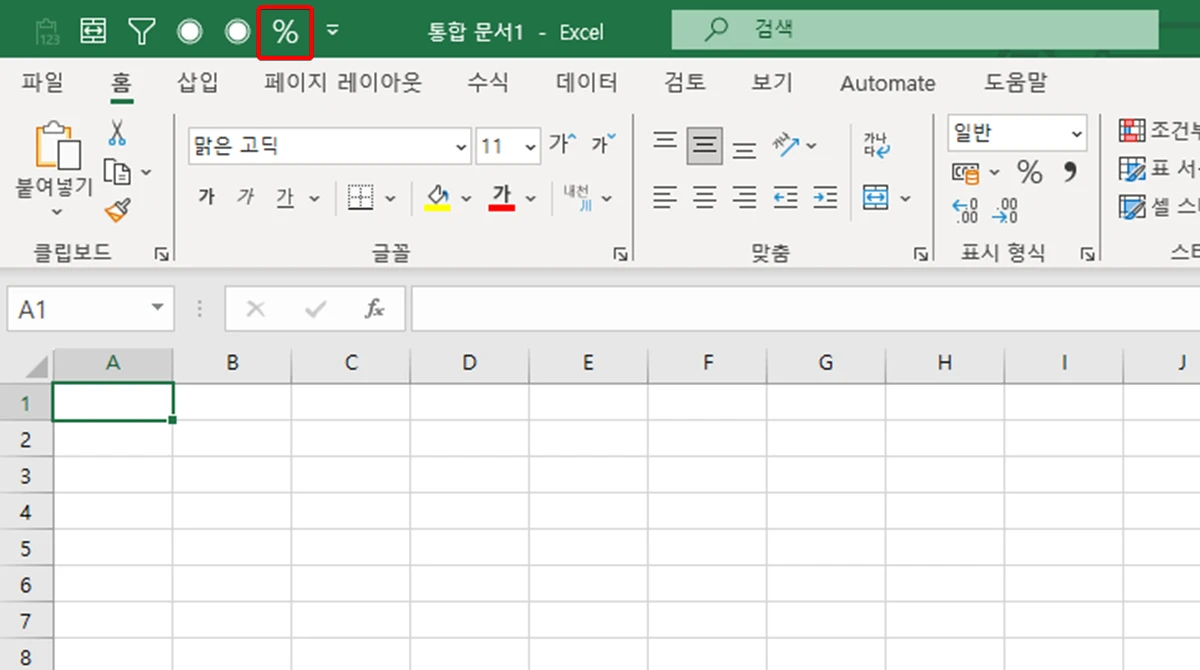
맥북 엑셀 단축키 설정
맥북에서도 일반 윈도우와 똑같은 방법으로 엑셀 단축키를 설정하여 사용할 수 있다. 위에서 이야기한 방법처럼 빠른 실행 도구 모음에 등록하고, Commend + 숫자를 통해 사용할 수 있다.
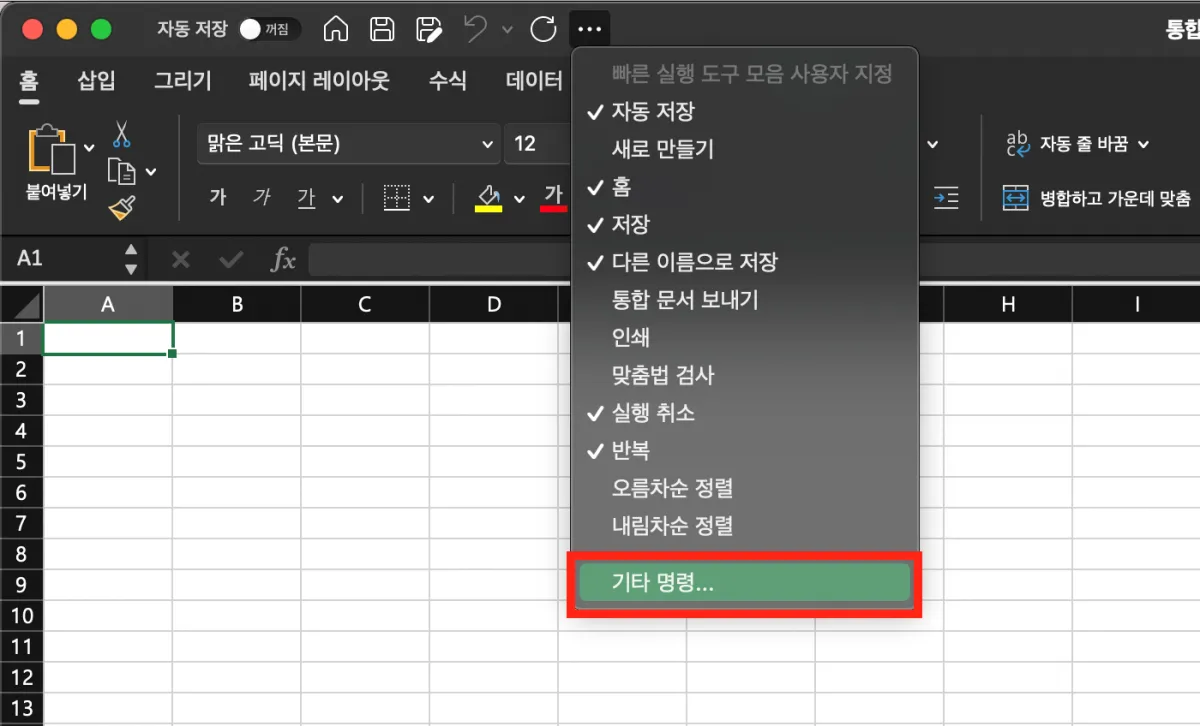
[재테크 투자 관련 모든 정보 총정리 가이드북]
재테크 주식 투자 방법 가이드북 : 투자의 기초부터 차근차근
[카카오뷰에서 쉽게 재테크 정보 얻기]
파이어족 빈봉
백만장자는 자기 돈으로 원하는 것을 할 때 누구의 간섭도 받지 않는 사람이다 -앙드레 코스톨라니-
pf.kakao.com
'IT > Office' 카테고리의 다른 글
| 엑셀 선택지 목록, 드롭다운 만드는 방법(데이터 유효성 검사) (1) | 2025.03.24 |
|---|---|
| PDF 합치기 글자 편집 무료 사이트 추천 Adobe 등 (0) | 2024.12.19 |
| PDF 합치기 나누기 변환 프로그램 알PDF 다운로드 (0) | 2024.12.19 |
| 엑셀 숫자만 문자만 선택 복사 추출 방법 (0) | 2023.09.30 |


댓글